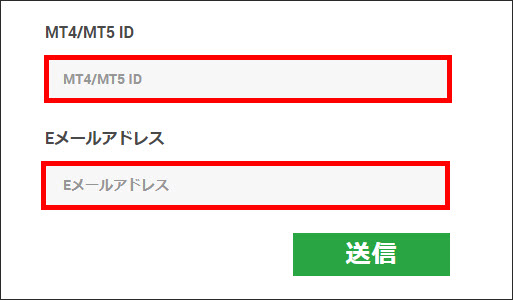「XMのMT4/MT5、デモ口座にログインしたい」
「アフィリエイトページにログインしたい」
このようなXMのログイン方法について知りたい人や、ログインできなくて困っている人向けに、XMのログイン方法を画像付きで解説して行きます。
ログインできない場合の原因と解決方法についても画像付きで説明して行きます。
関連記事:XMの口座開設手順【最新】
XM会員ページへのログイン
XMの会員ページ(マイページ)へのログイン方法を解説して行きます。
XMは「XM Trading」の他に、外国人向けの「XM.COM」や「XM GLOBAL」などもありますので、間違えないようにしましょう。
【XM Trading】https://www.xmtrading.com/jp/ ←これが正しいです。
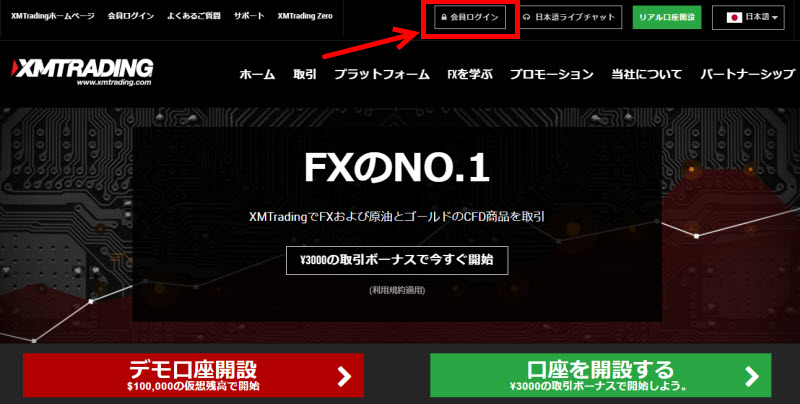
XMの会員ページの上の方に「会員ログイン」があるのでクリックしましょう。
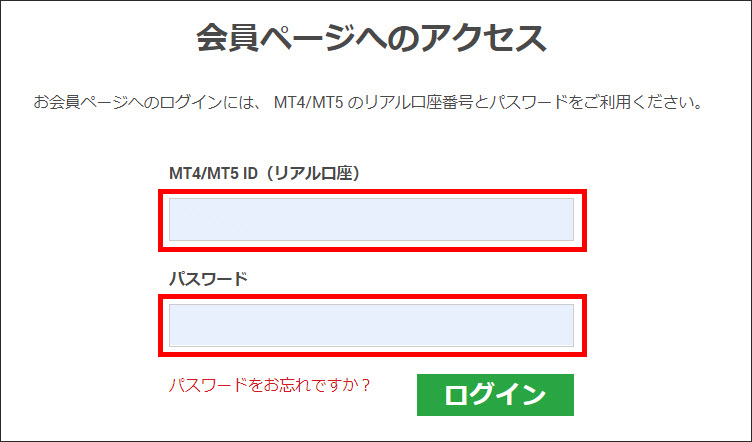 参照:XM ログインページ
参照:XM ログインページ
XM会員ページには「MT4かMT5のID」と「パスワード」が必要になります。
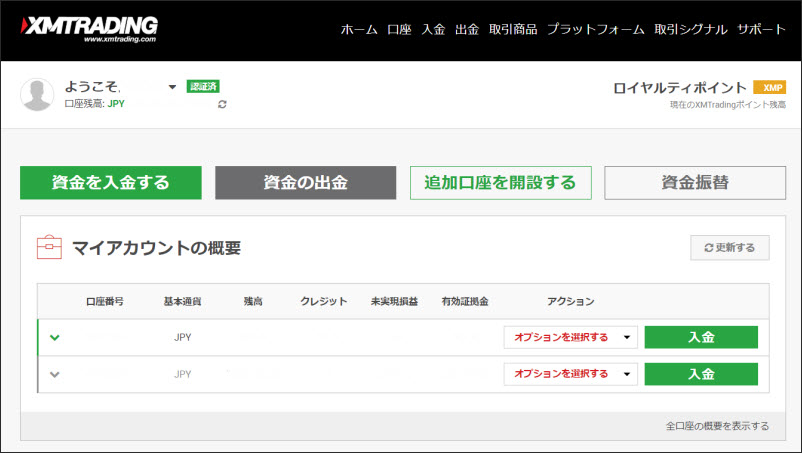
ログインが成功すると、このようなマイページ(マイアカウント)のページになります。
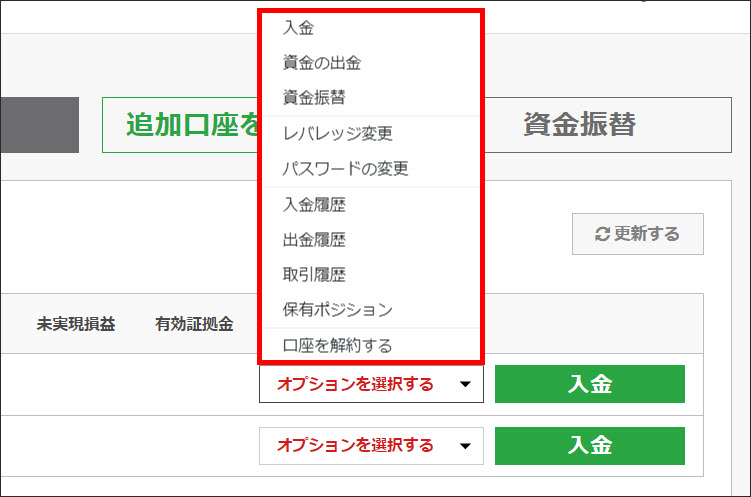
マイページでは様々な設定や変更ができます。
- 入金
- 出金
- 資金振替(口座間の資金移動)
- レバレッジ変更
- パスワード変更
- 入金履歴の確認
- 出金履歴の確認
- 取引履歴の確認
- 保有ポジションの確認
- 口座の解約(その口座1つだけを削除)
これでXM会員ページのログインは完了です。
XM会員ページ スマホからのログイン
続いてスマホ版のXM会員ページのログイン方法を解説します。
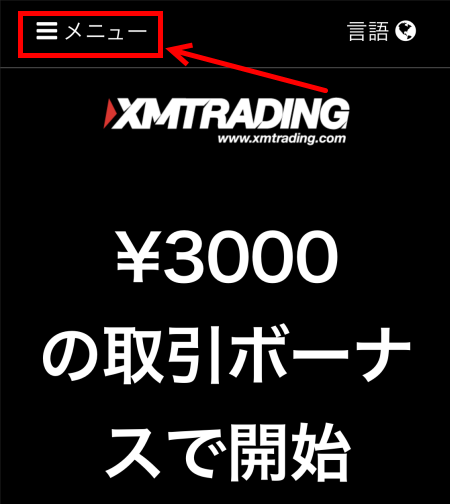
XMの会員ページ左上の「メニュー」を選択します。
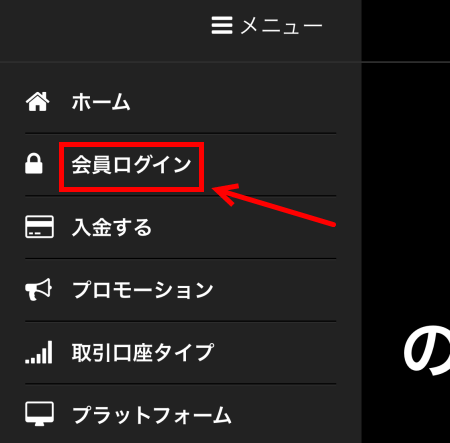
メニューバーが開きますので、「会員ログイン」をクリックしましょう。
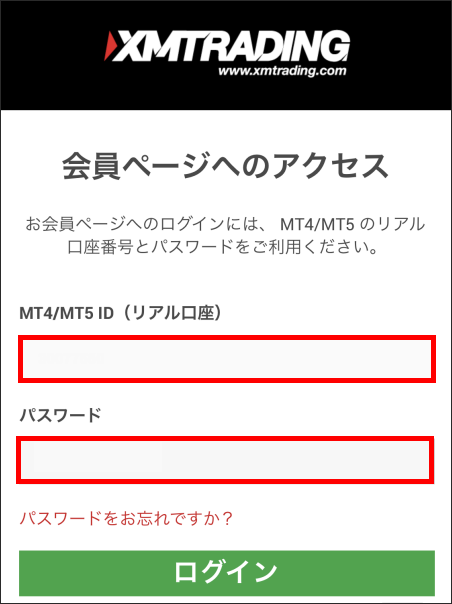 参照:XM ログインページ
参照:XM ログインページ
XM会員ページには「MT4かMT5のID」と「パスワード」が必要になります。
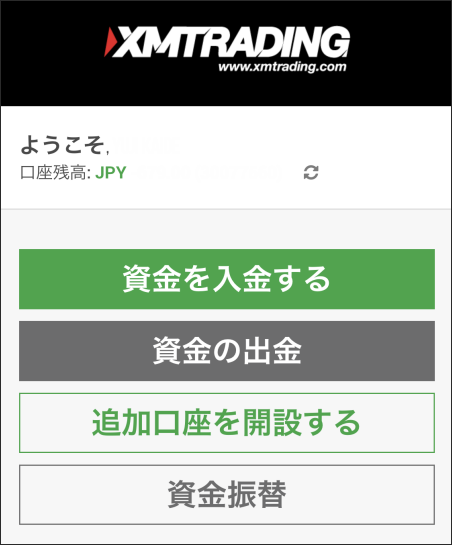
XM会員ページのログインが成功すると、このような画面になります。
これでスマホ版の会員ページログインは完了です。
XM会員ページにログインできない場合
- ログインIDが間違っている
- パスワードが間違っている
その他「ログインページが間違っている(XM.COMなどのログインしようとしている)」場合や、「公式サイトがメンテナンス中」ということもあります。
公式サイトのメンテナンス中の場合は、事前にメールが来ているはずなのでチェックしましょう。
ログインID(MT4/MT5番号)が分からない場合は、登録したメールアドレスをチェックします。
ログインIDが分からない場合
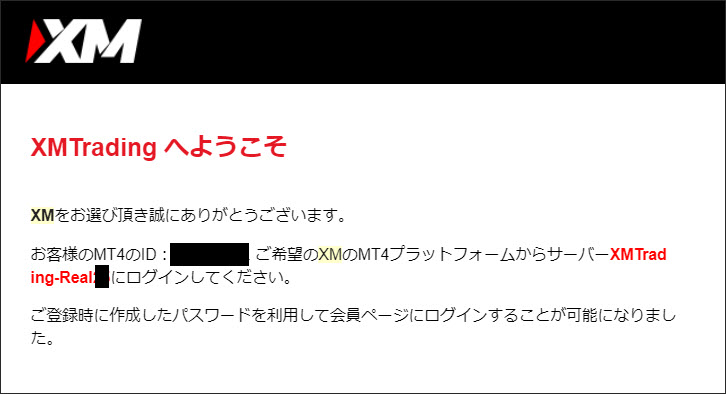
メールアドレスを確認すると、登録時に「XMTrading へようこそ」というメールが来ているはずです。
このメールにMT4/MT5番号とサーバー番号が書いてありますのでチェックしましょう。
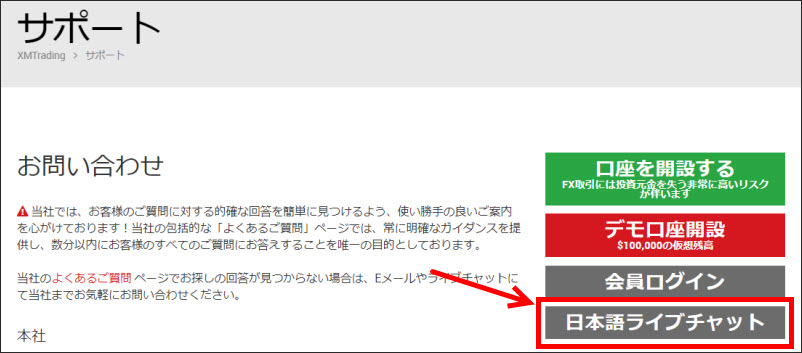
もし「メールを削除してしまった」「メールが見つからない」など、IDが分からない場合は、サポートに連絡を取るのがおすすめです。
XMサポート:support@xmtrading.com
平日の月曜日~金曜日であれば、24時間対応の「日本語ライブチャット」もありますので、コチラの方が対応が早いです。
こちらから連絡を取り、IDを確認しましょう。
パスワードが分からない場合
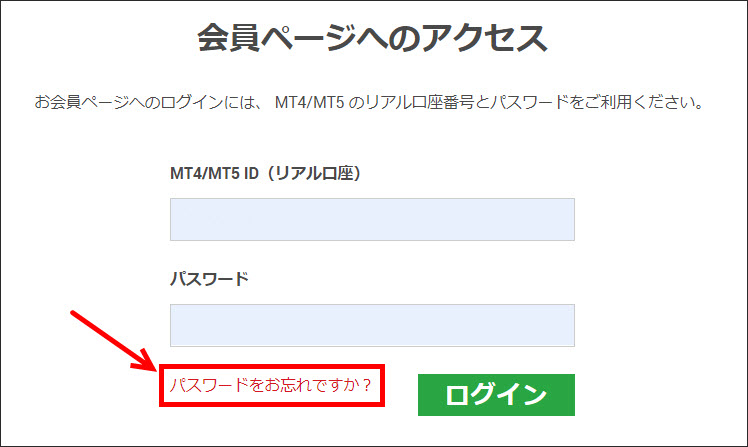
パスワードが分からない場合はXM会員ページのログイン画面で「パスワードをお忘れですか?」をクリックします。
MT4/MT5のIDと登録したメールアドレスを入力して「送信」しましょう。
そうするとXMから連絡が来て「仮パスワード」を発行してくれます。
XM MT4(リアル口座)へのログイン
XMのMT4(リアル口座)へのログイン方法について解説して行きます。
MT4は何かとログインできないことも多いので、画像付きで説明します。
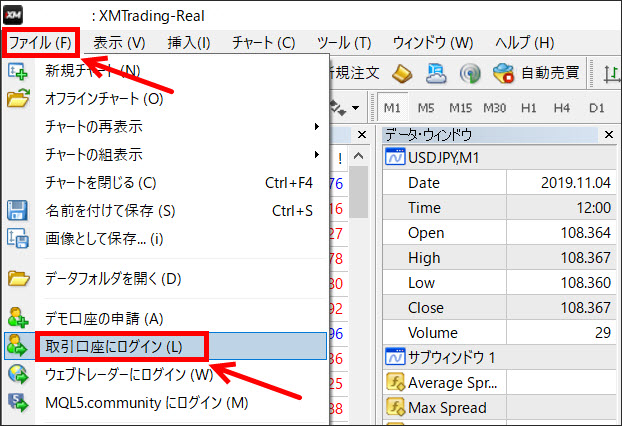
MT4を立ち上げたら「ファイル」→「取引口座にログイン」をクリックします。
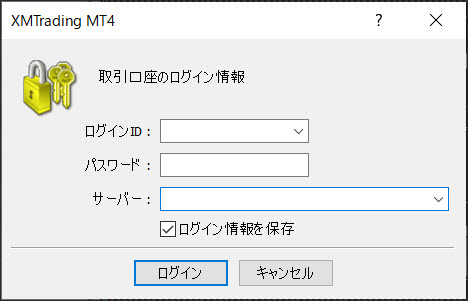
「ログインID」「パスワード」「サーバー名」を入力します。
ログインIDとパスワードはXMの会員ページのログイン情報と同じです。
サーバー名は登録した時に来るメール「XMTrading へようこそ」に書いてありますので、忘れてしまった人は確認しましょう。
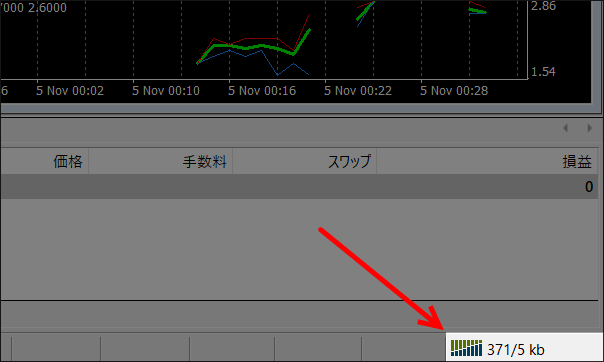
ログインが成功するとMT4右下の「接続状況」が動き出し、ログインした合図になります。
(ピローンのような音がなります。)
これでXMのMT4のログインは完了です。
XM MT4(リアル口座) スマホからのログイン
XMのMT4スマホでのログイン方法を紹介して行きます。
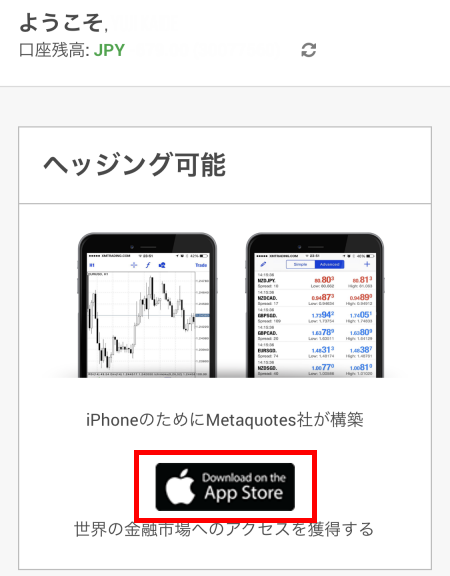
スマホの場合はMT4はアプリになりますので、まだアプリを入れていない人はインストールしておきましょう。
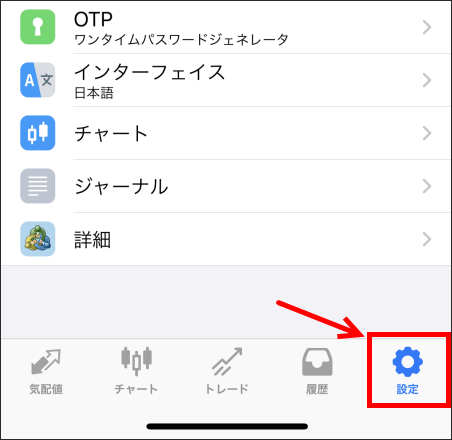
ログイン方法はアプリ右下の「設定」を選択します。
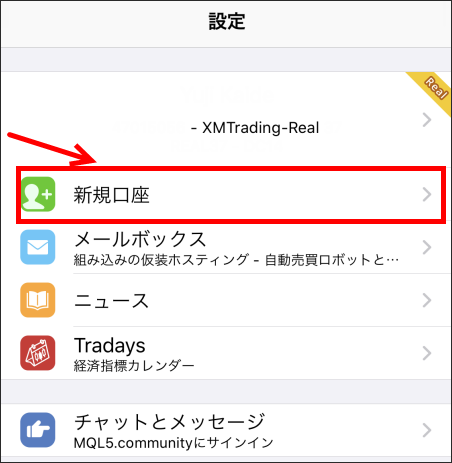
「新規口座」をクリックします。
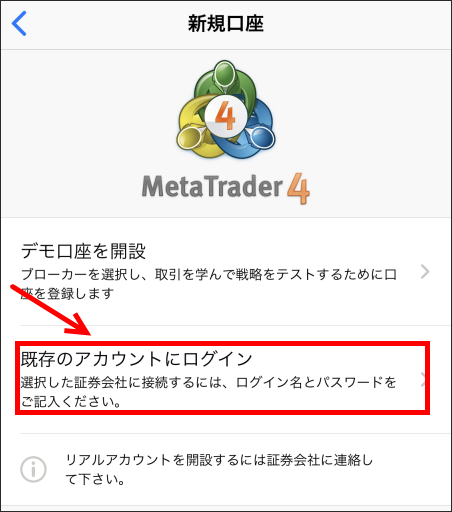
「既存のアカウントにログイン」をクリックします。
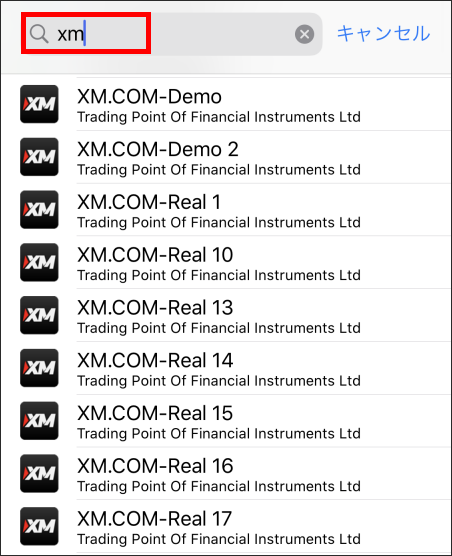
「xm」と入力すると、たくさんのサーバー名が出て来ます。
日本のXMは「XMTrading」となり、海外の「XM.COM」や「XM GLOBAL」を選択しないようにしましょう。
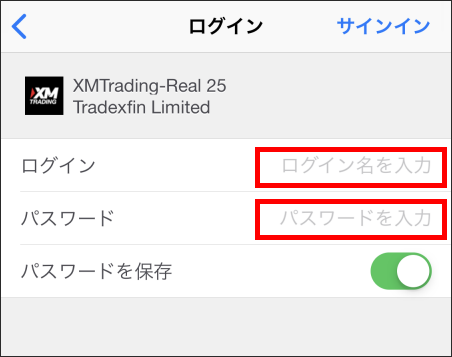
ログイン名、パスワードを入力したら、ログイン完了です。
スマホ版のログインは以上になります。
XM MT4(リアル口座)にログインできない場合
MT4にログインできない場合は、以下の3つの可能性があります。
- ログインIDが間違っている
- パスワードが間違っている
- サーバーリストが間違っている
ログインID、パスワード、サーバーリストの確認方法は上で紹介しましたので、下からジャンプして確認しましょう。
もしサーバーリストに自分のサーバー名がない場合は「サーバーリストを最新にする」必要があるので解説します。
サーバーリストを最新にする
まれに「サーバーリストに自分のサーバー名が表示されない」ということがありますので、サーバーリストを最新にして行きます。
ナビゲーターを表示させる
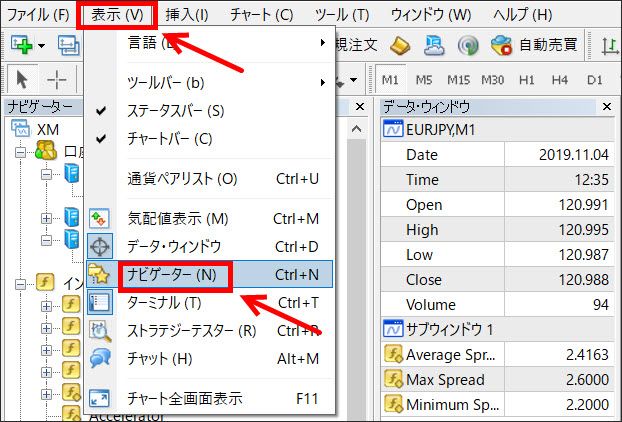
MT4から「表示」→「ナビゲーター」をクリックしてナビゲーターを表示させます。
(既に表示させている人は飛ばしてください)
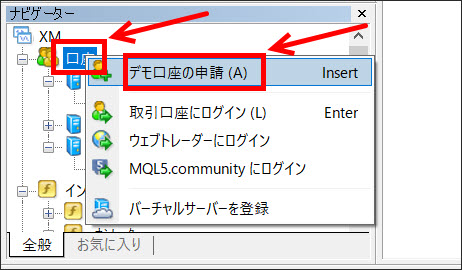
ナビゲーターに「口座」というのがあるので、「右クリック」して「デモ口座の申請」をクリックします。
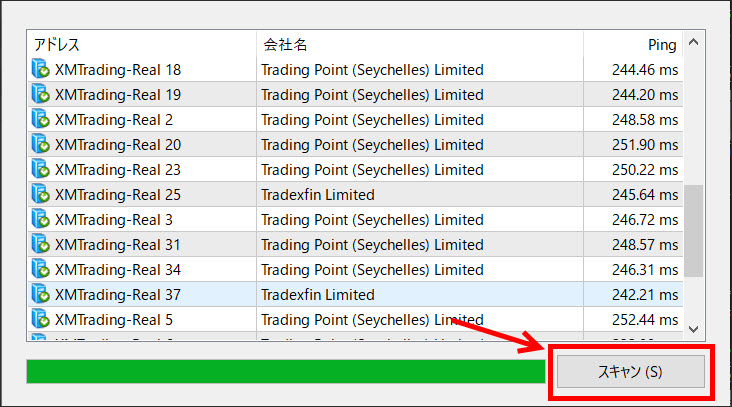
リストが表示されるので、しばらく待って「スキャン」がクリックできるようになったらクリックします。
サーバーリストが最新になったら一度、ログインをし直しましょう。
ログインし直さないと、サーバーリストが最新に切り替わりませんので注意です。
回線不通でログインできない
「回線不通」と表示されてログインできないことが、よくあると思います。
(ログインできない理由No.1です)
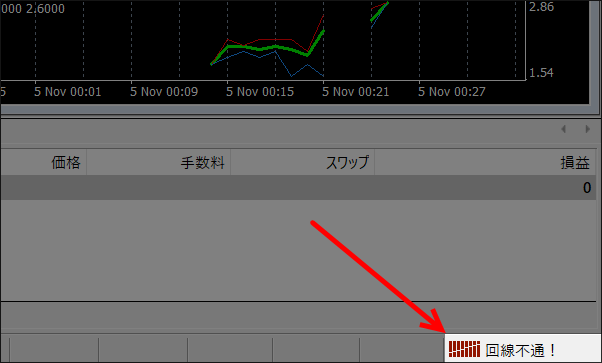
「回線不通」と表示される場合は「ログイン名かパスワード、サーバー名が間違っている」可能性があります。
もう一度、ログインID、パスワードが間違っていないか、サーバー名が間違っていないか確認しましょう。
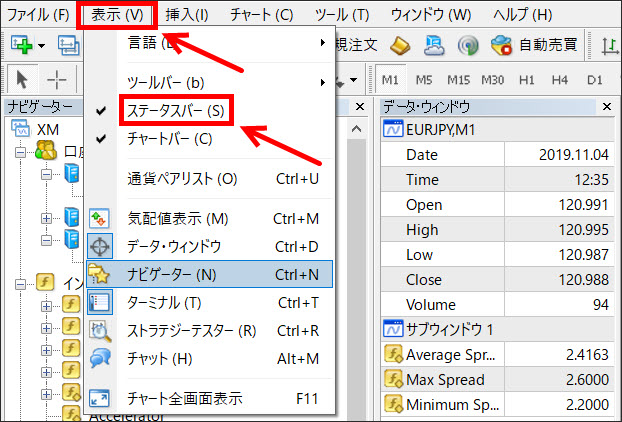
もし「ボヨーン」と言いつつ、右下に「接続状況」が表示されない場合は「表示」→「ステータスバー」をクリックして表示させましょう。
関連記事:https://tottori-sanpai.jp/kaisen/
無効な口座、不正な口座でログインできない
「回線不通」以外にも「無効な口座」「不正な口座」と表示されてログインできないことがあります。
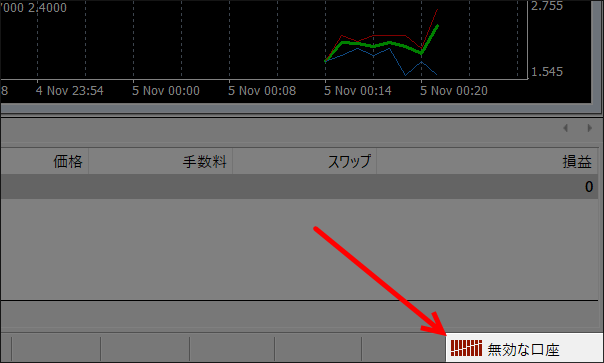
「無効な口座」「不正な口座」と表示された場合は「ログイン名かパスワード、サーバー名が間違っている」可能性があります。
「回線不通」と同じ原因ですが、接続できない状態になると、まず初めに「回線不通」が表示され、その次に「無効な口座」に切り替わります。
ログインID、パスワード、サーバー名が間違っていないか、別口座でログインしようとしていないか確認しましょう。
XM MT5へのログイン
XMのMT5へのログイン方法を紹介します。
MT5のログイン方法もMT4とまったく同じです。
念のため画像付きで解説して行きます。
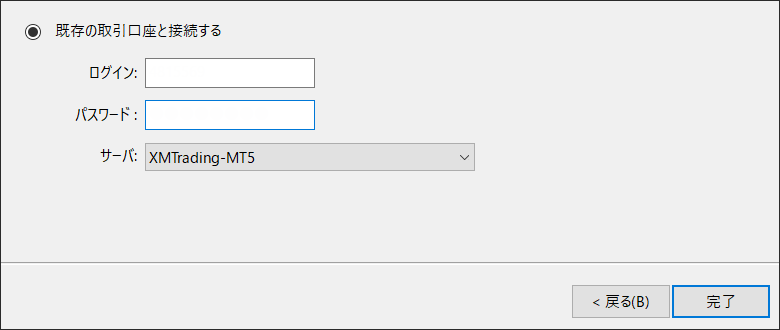
MT5をダウンロードするとログイン画面が出て来ます。
「既存の取引口座と接続する」を選択して「ログインID」と「パスワード」「サーバー名」を入力しましょう。
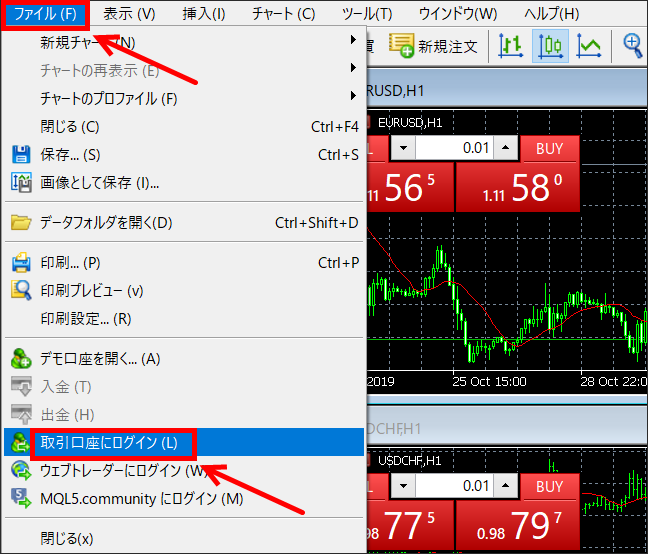
2回目からはMT5を立ち上げて「ファイル」→「取引口座にログイン」を選択します。
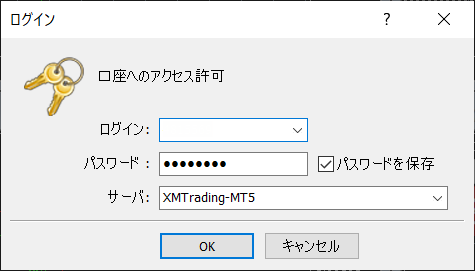
ログインID、パスワード、サーバー名を選択してログインします。
ログインできない場合はコチラから確認しましょう。
XM MT5 スマホからのログイン
XMのMT5スマホ版のログイン方法です。
スマホのMT5はアプリを使うので、まだアプリをインストールしていない人は準備しておきましょう。

アプリをインストールしたらMT5の設定を行います。
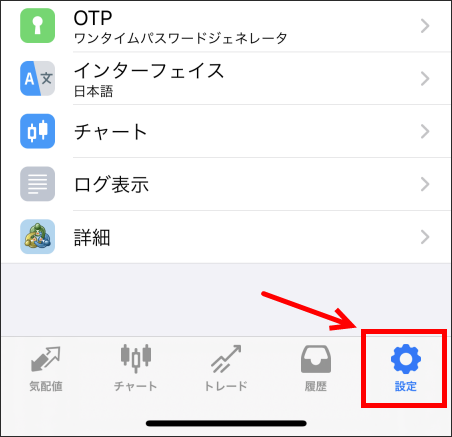
MT5アプリを立ち上げたら右下の「設定」をクリックします。
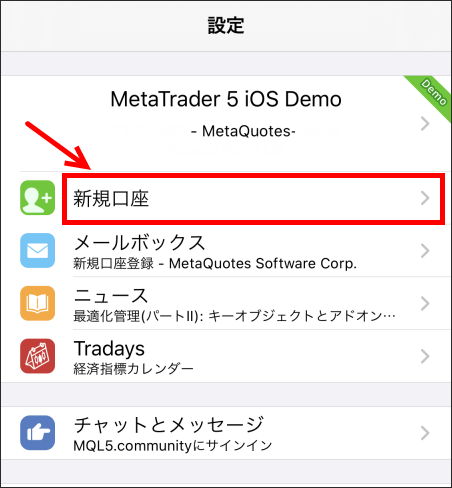
「新規口座」を選択します。
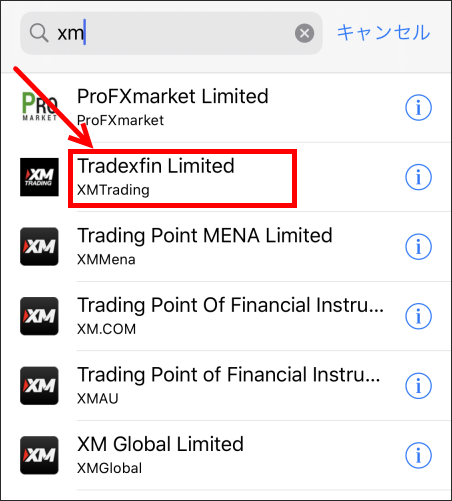
MT5の場合は「Tradexfin Limited」を選択します。(すぐ下に小さくXM Tradingと書いてあります)
MT4のように「XM Trading」ではないので注意が必要です。
MT5はサーバーの選択数が少ないのでMT4よりも分かりやすいです。
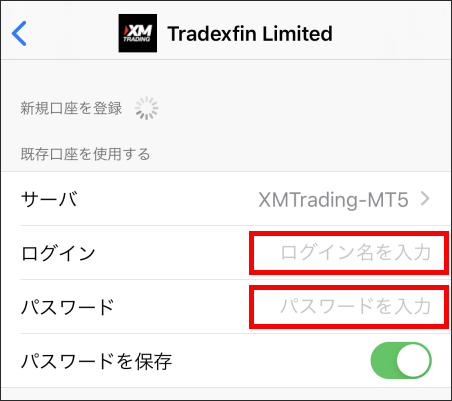
最後にログインIDとパスワードを入力したらXMMT5のログインが完了です。
XM デモ口座へのログイン
XMのデモ口座へのログイン方法を画像付きで紹介します。
リアル口座とログイン方法は基本同じとなりますが、デモ口座はMT4とMT5どちらでも選択することが可能です。
(MT4もMT5もログイン方法は同じです)
では解説して行きます。
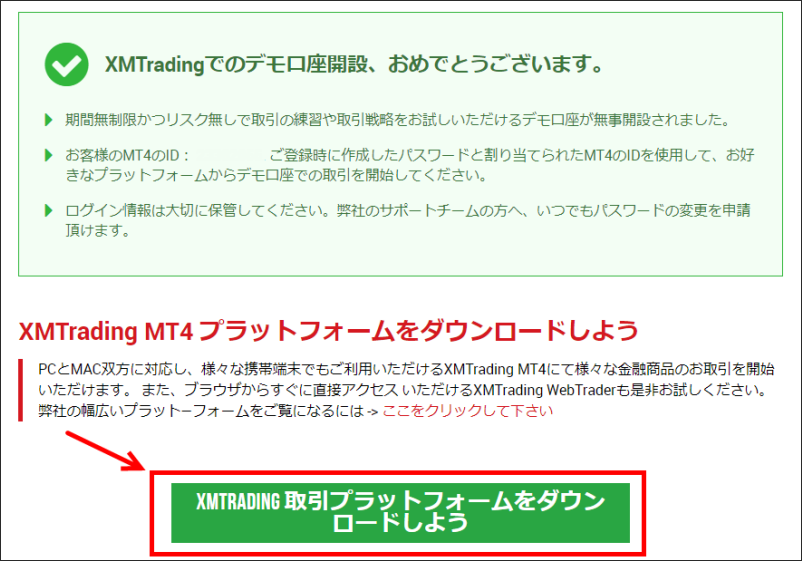
デモ口座を開設すると「取引プラットフォームのダウンロード」となるので、流れに沿ってクリックします。
この画面にログインID(MT4/MT5のID)とサーバー名が表示されているはずです。
(メールにも届くので、見落としてしまっても大丈夫です)
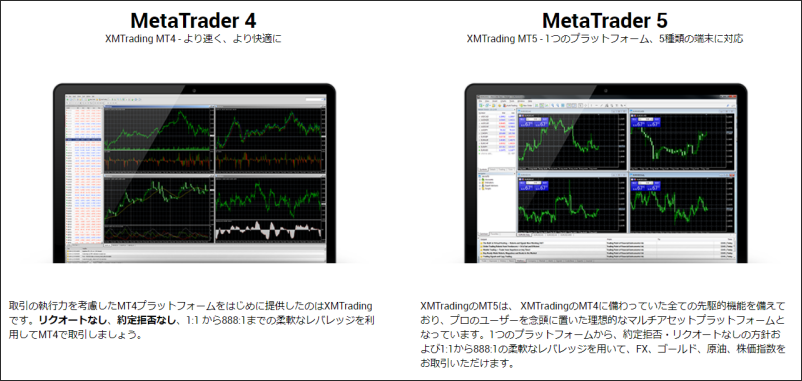
MT4とMT5どちらでも選択可能です。
好きな方を選びましょう。
EAをやる人や、元々お気に入りのMT4オリジナルインジケーターがある人はMT4、裁量トレードで特にこだわりがなければMT5の方が良いでしょう。
MT5の方が新しく、動作もサクサク動きます。
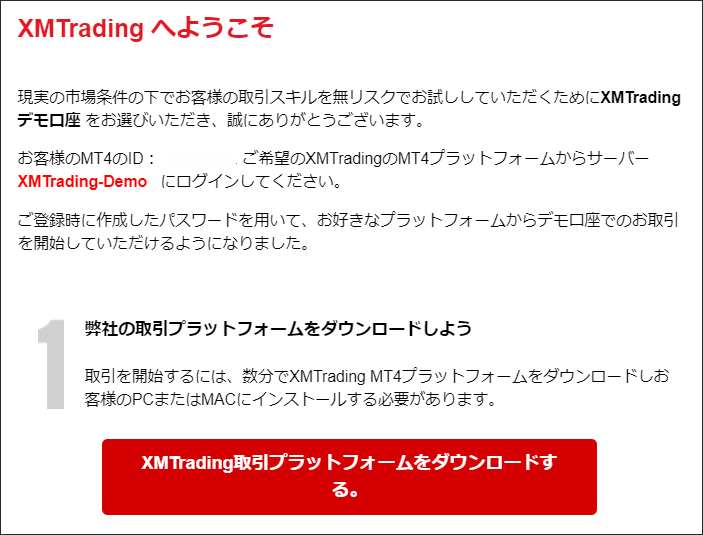
メールを確認すると、デモ口座のログインIDとサーバー名が載っています。
メールのタイトルはデモ口座の場合も「XMTrading へようこそ」となりますので、もしログインできない場合はXMTrading へようこそを探すようにしましょう。
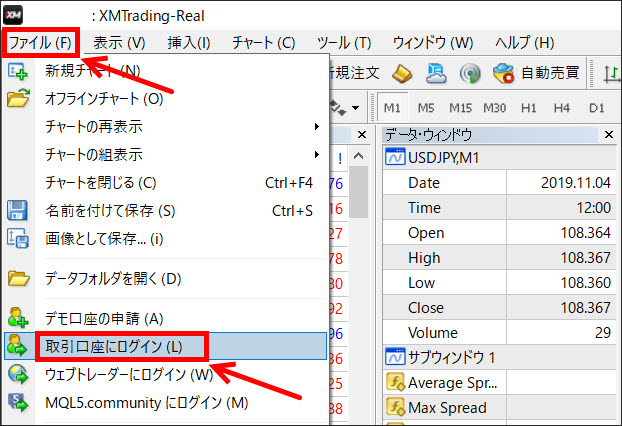
MT4またはMT5を開き、「ファイル」→「取引口座にログイン」をクリックします。
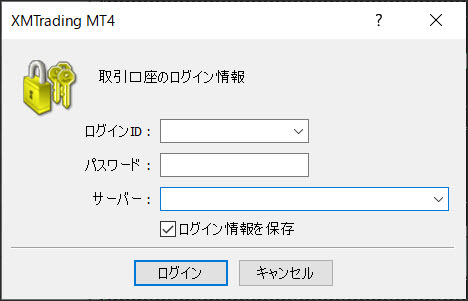
ログインIDとパスワードを入力し、サーバー名を選択しましょう。
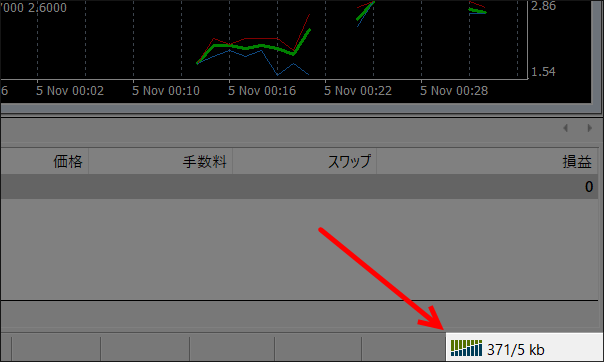
MT4右下の「接続状況」が動き出したらログインした合図になります。
(ピローンのような音がなります。)
これでXMデモ口座のログインが完了です。
ログインできない場合はコチラから確認しましょう。
XM アフィリエイトパートナーへのログイン
最後はアフィリエイトパートナーへのログイン方法を画像付きで解説します。
アフィリエイトパートナー画面は、通常のXMのログイン画面とは違います。
XMのアフィリエイトパートナーログイン画面へ
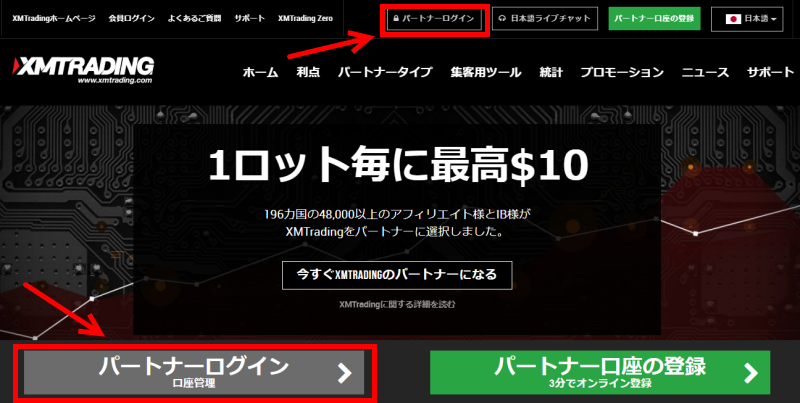
アフィリエイトパートナートップページの「パートナーログイン」をクリックします。
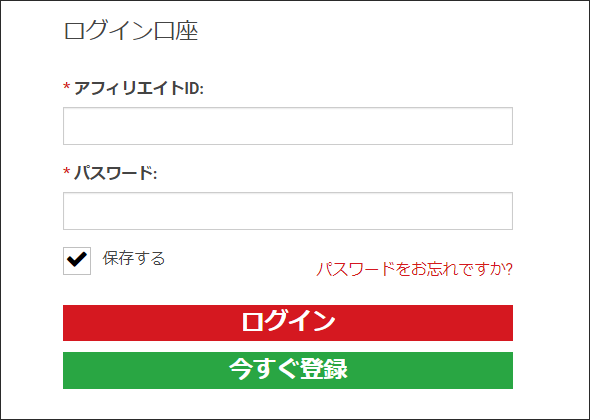 参照:XMパートナーログイン
参照:XMパートナーログイン
アフィリエイトIDとパスワードを入力します。
通常のトレード用のID、パスワードとは違うので気を付けましょう。
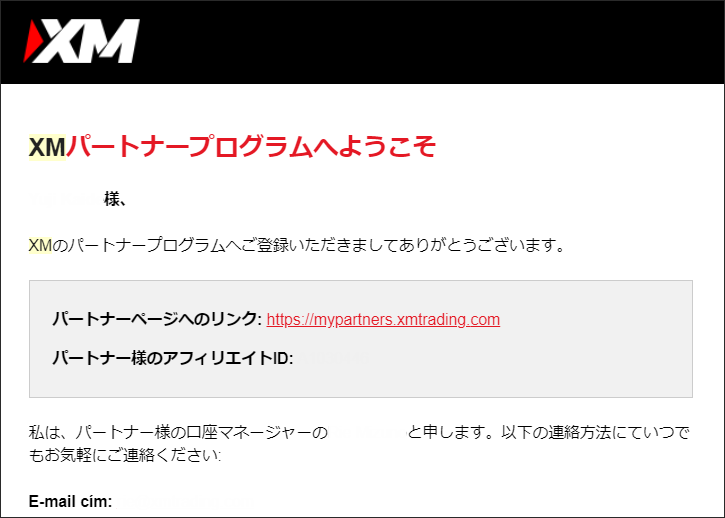
アフィリエイト登録した時に「XMパートナープログラムへようこそ」というメールが来ていますので、メールにアフィリエイトIDは記載されています。
パスワードは載っていませんが、「大文字、小文字、数字」の3種類を含んだ文字になっているはずです。
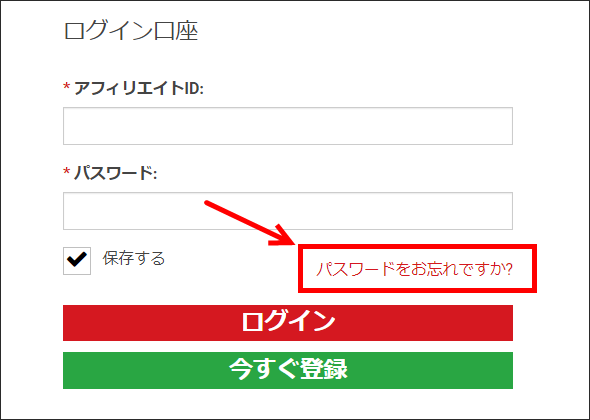
もしパスワードが分からなくなった場合は、ログイン画面の「パスワードをお忘れですか?」をクリックします。
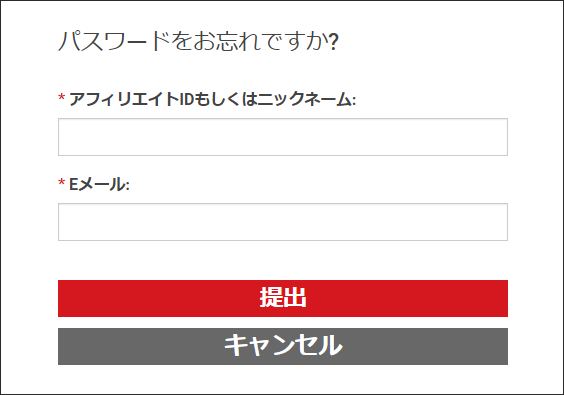
アフィリエイトIDもしくはニックネーム、メールアドレスを入力して「提出」をクリックし、仮パスワードが発行されるのを待ちましょう。
XMのログインでよくある質問
XMのログインに関するよくある質問です。ぜひ参考にしてください。
- XMの会員ページにログインできないのですが、どうすれば良いですか?
- ログインIDかパスワードが間違っている可能性がありますが、パスワードについては「パスワードをお忘れですか?」をクリックして仮パスワードを発行しましょう。
- ログインIDが分からない時はどうすれば良いですか?
- ログインIDが分からない場合はサポートに連絡をしてください。
- MT4やMT5のログイン情報はどこに記載されていますか?
- MT4とMT5のログイン情報も会員ページへのログイン情報と同じです。
- サーバー名が分からなくなりましたが対処方法はありますか?
- 口座開設時のメールを確認するか、会員ページにログインできればログイン後の口座名の箇所にサーバー名が書かれています。
XMのログインまとめ
XMのログイン方法「会員ページ」「MT4/MT5」「デモ口座」「アフィリエイトパートナー」の4種類を紹介して来ました。
複数のアカウントを作るとIDやパスワードが分からなくなることが多いので、メモ帳などに控えておくのをおすすめします。
登録時に届くメールは消去せずに、必ずとっておくようにしましょう。